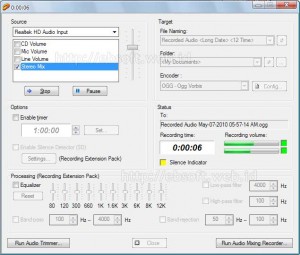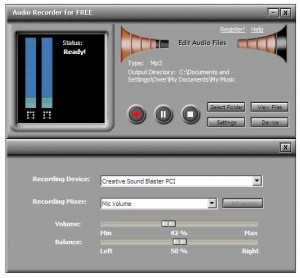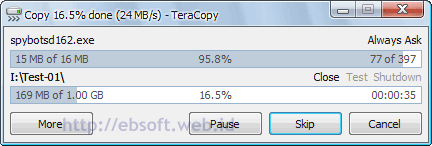Bosan dengan latar belakang (background) flashdisk anda yang hanya terlihat putih dan membosankan tersebut? Bila jawabannya adalah “Ya” maka sebaiknya anda baca artikel ini. Oke deh, sebaiknya kita langsung aja ke pointnya. Oke? Nah, ikutin langkah-langkah ini dan TADA, flashdisk anda telah berganti backgroundnya (gampang kok, Cuma 5 langkah). Oh ya, anda tidak dapat menggunakan trik ini pada Windows Vista, anda dapat menjalankan langkah-langkah ini pada Windows Vista namun tidak akan melihat hasilnya, background flashdisk anda tidak akan berubah namun jika anda memasang flashdisk tersebut pada windows selain Vista, backgroundnya akan berubah.
1. Pertama-tama anda harus siapkan terlebih dahulu gambar yang ingin anda jadikan background untuk flashdisk anda.
2. Simpan atau pindahkan file gambar anda tersebut ke Flashdisk anda.
3. Buka Notepad (Start > All Programs > Accessories > Notepad) lalu ketikkan:
[ExtShellFolderViews]
{BE098140-A513-11D0-A3A4-00C04FD706EC}={BE098140-A513-11D0-A3A4-00C04FD706EC}
[{BE098140-A513-11D0-A3A4-00C04FD706EC}]
Attributes=1
IconArea_Image=NamaFileAnda.jpg
[.ShellClassInfo]
ConfirmFileOp=0
Anda cukup mengganti kata “NamaFileAnda.jpg” dengan nama file gambar anda.
4. Setelah selesai, Save hasil kerja anda tersebut dengan mengklik File > Save As...
Setelah mucul dialog box Save As, ketikkan “Desktop.ini” pada File Name-nya. Dan ganti tipenya dengan All Files pada pilihan Save As Type. Biarkan pilihan terakhir dengan isian ANSI, jangan diganggu gugat he..he..he. Kemudian simpan file tersebut pada Flashdisk anda dengan cara memilih flashdisk anda pada drop down list Save In.
5. Sudah? Jika sudah anda cukup menjalankan langkah terakhir yang sangat mudah dan simple. Klik kanan pada ruang kosong di flashdisk anda lalu klik “Refresh” dan TADAA, background flashdisk anda telah berganti menjadi gambar yang anda inginkan.
Komputer & Software
BELAJAR MENGHARGAI HIDUP
Minggu, 27 Februari 2011
Selasa, 22 Februari 2011
Software unik yang bisa di ajak bicara
software ini bernama "Answerpad"
Kalau anda ingin berbincang - bincang dengan software ini, anda harus bisa berbahasa inggris. .
software bisa juga kita perintahkan membuka program2 bawaan windows di laptop anda...
yaitu : notepad, cmd, explorer, regedit, msconfig, dll seperti anda membuka program dari RUN
Perintahnya adalah :
Start the program called Notepad
Start the program called cmd
Start the program called Regedit
Bila software ini menjawab : OK,Program started
maka program yang kalian sebutkan akan terbuka...
penasaran ?? silahkan download software nya disini
Koleksi software gratis untuk merekam audio (suara) di komputer
 Ada kalanya kita memerlukan software (program) untuk merekam suara yang ada di komputer, atau kita ingin merekam suara kita sendiri melalui mic yang dipasang di komputer. Bagaimana melakukan hal ini ? ternyata untuk merekam audio/suara cukup mudah, ada banyak software yang bisa kita gunakan.
Ada kalanya kita memerlukan software (program) untuk merekam suara yang ada di komputer, atau kita ingin merekam suara kita sendiri melalui mic yang dipasang di komputer. Bagaimana melakukan hal ini ? ternyata untuk merekam audio/suara cukup mudah, ada banyak software yang bisa kita gunakan.Berikut beberapa software gratis yang dapat digunakan untuk merekam audio (suara), baik internal, microphone atau media lainnya.
Jet Audio Basic
Selain mampu menjalankan berbagai file audio, konversi audio, Jet Audio juga memberikan fitur untuk merekam audio, baik suara yang keluar di speaker, line-in atau melalui microphone.
Hasil rekaman suara bisa disimpan ke berbagai format, seperti wav, ogg, wma, flac, realmedia dan lainnya. Selain itu, hasil keluaran bisa otomatis di beri nama dengan tambahan waktu (tanggal, jam, menit,detik) sehingga bisa merekam banyak audio secara terus menerus tanpa harus bingung dengan nama file keluaran.
Jika mempunyai versi berbayar, ada tambahan fitur untuk mengatur equalizer dan band-pass ( low pass filter dan high pass filter) serta Audio Trimmer. Tetapi dengan vrsi gratis pun sebenarnya cukup memadai.
Download Jet Audio basic dari salah satu link berikut (31.3 MB) :
- JetAudio di FileHippo
- JetAudio di Download.com
- JetAudio di FileHippo
- JetAudio di Download.com
Audacity
Salah satu program gratis dan open source adalah Audacity. Selain kaya dengan software untuk editing audio, audacity juga memberikan fitur untuk merekam audio. Seperti halnya Jet Audio, Audacity mampu merekam audio/suara dari mic, line-in serta audio internal yang keluar di speaker.
Audacity memberikan beberapa kelebihan dibanding JetAudio, seperti kita bisa langsung mengedit audio hasil rekaman, serta format keluaran yang lebih banyak. Hasilnya bisa di export ke berbagai format seperti : MP3, WAV, GSM 6.10 wav (untuk mobile/handphone), OGG, Flac, Mp2, WMA, AMR, M4A (AAC) dan lainnya. Selain itu Audacity tersedia untuk WIndows, Linux dan Mac OS X.
Audio Recorder for Free
Software gratis berikutnya adalah Audio Recorder for Free. Software dari audio-tool.net ini di khususkan untuk merekam audio saja. Sehingga penggunaannya mudah dan mampu menyimpan hasil rekaman menjadi MP3, WMA atau WAV. Juga dapat merekam dari line-in, microphone, suara yang keluar di speaker.
Selain penggunaan software ini sangat mudah, juga mampu berjalan di windows 98 sampai windows 7. Jadi untuk proses recording saja, software ini mungkin bisa mencukupi.
Download Audio Recorder for Free ( 10.8 MB)
Dari berbagai software di atas, tampaknya Audacity lebih unggul, karena mampu menyimpan dalam berbagai format, dapat berjalan di berbagai platform serta dapat langsung mengedit hasil rekaman. Jika hanya memerlukan software perekam yang mudah dan praktis, Audio Recorder for Free juga bisa dijadikan alternatif.
Sumber Ebsoft.web.id
Copy file lebih cepat dan informatif dengan TeraCopy
Dengan TeraCopy, proses copy data terutama antar hardisk, dari CD/DVD ke hardisk atau flashdisk ke hardisk akan mengalami peningkatan.
TeraCopy merupakan program yang relatif kecil, bermanfaat dalam meningkatkan kecepatan ketika memindah atau copy file, terutama dari media yang satu ke media lainnya.
Beberapa Fitur TeraCopy
- Copy file lebih cepat. Dari beberapa test, copy file dengan tera copy memang lebih cepat dari copy file biasa. Perbedaan bisa mencapai 20% lebih cepat. Hal ini karena teknik copy yang digunakan berbeda dengan windows.
- Pause dan Resume proses copy. Jika copy file dengan bawaan windows, kita tidak bisa menghentikan proses copy kemudian melanjutkan setelah beberapa waktu
- Error recovery. Jika terdapat error dalam copy file, TeraCopy akan mencoba membaca file tersebut beberapa kali. Jika tidak berhasil, file tersebut bisa diabaikan (skip) dan proses pemindahan tetap berlanjut.
- Menampilkan daftar file lebih informatif, dan bisa menyimpan informasinya ke text file.
- Shell Integration. Setelah di install TeraCopy otomatis mengganti proses Copy dari windows, sehingga kita bisa bekerja seperti biasa (Fitur ini dapat di non aktifkan)
- Mendukung Unicode.
- Selain mendukung Windows 32 bit, juga mendukung Windows 7 64 bit.
- Proses Copy tetap berlangsung meski ada file yang tidak bisa di copy.
Beberapa Test Perbandingan
Berikut beberapa test yang saya lakukan untuk mengetahui perbedaan proses copy file + folder ketika menggunakan TeraCopy atau dengan bawaan windows.
Flash Disk ke Hardisk
Test berikut dilakukan dengan meng-copy data dari flashdisk ke hardisk ( 393 files, 34 folder, total sekitar 1 GB). Test di ulang 3-4 kali.
Test berikut dilakukan dengan meng-copy data dari flashdisk ke hardisk ( 393 files, 34 folder, total sekitar 1 GB). Test di ulang 3-4 kali.
Bawaan Windows rata-rata 53 detik.
Dengan TeraCopy rata-rata 41 detik
Dengan TeraCopy rata-rata 41 detik
Copy dalam satu Hardisk
Berikut test copy data dari drive yang berbeda dalam satu hardisk (disini dari drive H: ke drive C:). Jumlah file 10 buah dengan bersar masing-masing sekitar 200 MB ( total sekitar 2.1 GB)
Berikut test copy data dari drive yang berbeda dalam satu hardisk (disini dari drive H: ke drive C:). Jumlah file 10 buah dengan bersar masing-masing sekitar 200 MB ( total sekitar 2.1 GB)
Bawaan Windows : 1 menit 33 detik
Dengan TeraCopy : 1 menit 14 detik
Dengan TeraCopy : 1 menit 14 detik
Copy 16.274 files, 92 folder (total ukuran sekitar 38 MB). Ukuran files rata-rata 2 KB (bervariasi sekitar 1 KB sampai 50 KB)
Bawaan Windows : 1 menit 18 detik.
Dengan TeraCopy : 1 menit 18 detik.
Dengan TeraCopy : 1 menit 18 detik.
Copy 1 file dengan ukuran sekitar 700 MB
Bawaan Windows: 27 detik
Dengan TeraCopy : 19 detik
Dengan TeraCopy : 19 detik
Copy 2.765 files dengan total sekitar 1.25 GB
Bawaan Windows 1 menit 48 detik
Dengan TeraCopy 1 menit 38 detik
Dengan TeraCopy 1 menit 38 detik
Hardisk ke Flashdisk
391 files, total 1 GB data
391 files, total 1 GB data
Bawaan Windows 3 menit 45 detik
Dengan TeraCopy 3 menit 51 detik
Dengan TeraCopy 3 menit 51 detik
Dari beberapa Test diatas, secara umum copy data dengan TeraCopy memang lebih cepat di banding dengan proses bawaan windows. Pengecualian terjadi ketika copy data yang cukup besar dengan data yang ukurannya kecil-kecil yang tidak ada perbedaan waktunya. Selain itu juga Copy data ke Flashdisk, hal ini dikarenakan Flashdisk mempunyai daya tulis yang rendah dibandingkan hardisk, sehingga teknik yang digunakan tidak banyak bermanfaat untuk meningkatkan kecepatan.
Setelah TeraCopy di install, maka ketika kita copy atau memindah file, operasi ini akan diganti dengan tampilan TeraCopy seperti gambar diatas. Untuk mengembalikan proses copy dengan windows biasa, selain di uninstall, bisa juga di non aktifkan melalui menu preference. Caranya, buka TeraCopy, klik Icon TeraCopy, lalu pilih Preference lalu hilangkan pilihan “Use TeraCopy as default copy handler” dan klik OK.
Sumber Ebsoft.web.id
Langganan:
Postingan (Atom)